How to Downgrade from iPadOS 19 Beta to iPadOS 18
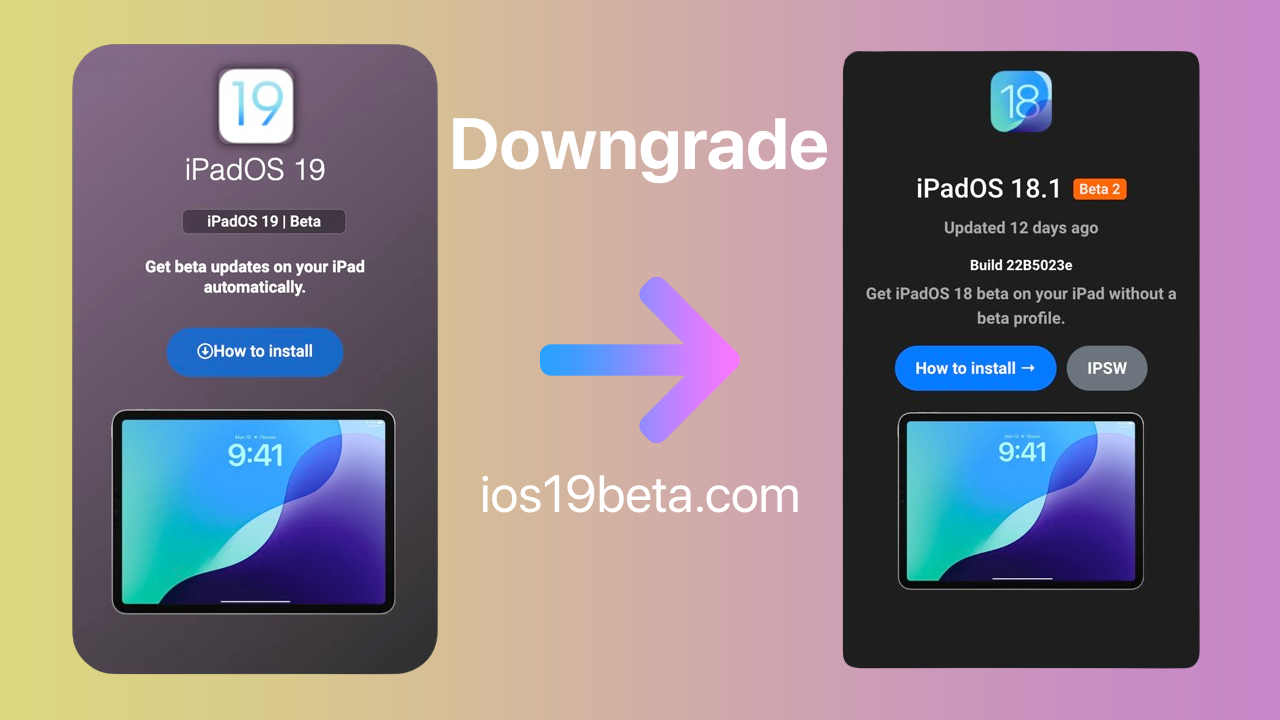
Trying out new features in iPadOS 19 Beta can be exciting, but beta versions often come with bugs, performance issues, and compatibility problems that can make your iPad less stable. If you’ve installed iPadOS 19 Beta and are experiencing these issues or simply want to return to a more stable version, you might be considering downgrading to iPadOS 18. Downgrading is a straightforward process, but it requires careful preparation to ensure you don’t lose important data.
In this guide, we’ll walk you through the steps to safely downgrade from iPadOS 19 Beta to iPadOS 18, helping you restore your iPad to its previous, more stable state.
Why You Might Want to Downgrade from iPadOS 19 Beta
Beta software is designed for testing purposes and is not always stable enough for everyday use. Here are some common reasons why you might want to downgrade from iPadOS 19 Beta:
•Bugs and Glitches: Beta versions often contain bugs that can cause apps to crash, features to malfunction, and the overall system to become unstable.
•Performance Issues: Many users report slower performance, lagging animations, and delayed response times in beta versions, which can hinder productivity.
•Battery Drain: Beta software may not be optimized, leading to faster battery depletion, which can be frustrating if you rely on your iPad throughout the day.
•App Compatibility: Not all apps are updated to work with the latest beta software, leading to crashes or failure to open.
•General Instability: If your iPad is essential for work, school, or daily tasks, the instability of beta software can be a significant inconvenience.
If these issues are impacting your iPad’s performance or you simply prefer the stability of iPadOS 18, downgrading is a viable option.
Preparing to Downgrade from iPadOS 19 Beta
Before you start the downgrade process, there are a few important steps you need to take:
1. Backup Your Data
Downgrading from iPadOS 19 Beta will erase your device, so it’s crucial to back up your data first. However, note that you cannot restore a backup made on iPadOS 19 Beta to iPadOS 18. Therefore, it’s essential to export any important data manually, such as photos, documents, and contacts.
To back up your data:
•iCloud Backup: Go to Settings > [Your Name] > iCloud > iCloud Backup and tap “Back Up Now.”
•iTunes/Finder Backup: Connect your iPad to your computer, open iTunes (or Finder on macOS Catalina and later), select your device, and choose “Back Up Now.”
2. Download the Correct IPSW File
To downgrade, you’ll need the IPSW (iPhone Software) file for the version of iPadOS 18 that you want to install. You can download the appropriate IPSW file for your iPad model from a trusted source such as ipsw.me. Ensure that you select the correct file corresponding to your device.
How to Downgrade from iPadOS 19 Beta to iPadOS 18
Once you have prepared your device, you can begin the downgrade process. Follow these steps:
Step 1: Put Your iPad in Recovery Mode
To begin the downgrade, you’ll need to put your iPad into Recovery Mode:
•For iPads with Face ID: Press and release the Volume Up button, press and release the Volume Down button, then press and hold the Top button until the recovery mode screen appears.
•For iPads with a Home Button: Press and hold the Home and Top (or Side) buttons simultaneously until the recovery mode screen appears.
Step 2: Connect to iTunes or Finder
Once your iPad is in Recovery Mode, connect it to your computer. iTunes or Finder should automatically detect your iPad and display a message saying that your device is in recovery mode and needs to be restored.
Step 3: Restore Your iPad Using the IPSW File
To restore your iPad to iPadOS 18:
•In the iTunes/Finder window, click on “Restore iPad.”
•While holding the Option key (on Mac) or Shift key (on Windows), click “Restore.”
•A file selection window will pop up, allowing you to choose the IPSW file you downloaded earlier. Select the correct file for your device.
•Click “Open,” and then “Restore.”
iTunes or Finder will begin the process of restoring your iPad to iPadOS 18. This process may take some time, so be patient.
Step 4: Set Up Your iPad
Once the restoration is complete, your iPad will restart and display the setup screen. From here, you can set up your device as new or restore it from a previous iPadOS 18-compatible backup.
What to Do After Downgrading
After successfully downgrading to iPadOS 18, there are a few things you should do:
•Restore Your Data: If you have a backup from iPadOS 18, you can restore it to recover your apps, settings, and data.
•Reinstall Apps: Some apps may need to be reinstalled if they were deleted during the downgrade process.
•Check for Updates: Ensure that your iPad is running the latest stable version of iPadOS 18 by going to Settings > General > Software Update.
Preventing Future Accidental Beta Installations
To avoid accidentally reinstalling a beta version, it’s a good idea to remove the beta profile from your iPad:
•Go to Settings > General > VPN & Device Management (or Profiles & Device Management).
•Tap on the iPadOS Beta Software Profile.
•Tap “Remove Profile” and enter your passcode if prompted.
This will prevent your device from receiving further beta updates.
People Also Ask
Can I downgrade from iPadOS 19 Beta to iPadOS 18 without losing data?
•Unfortunately, downgrading from iPadOS 19 Beta typically requires erasing your device. You can restore from a backup made on iPadOS 18, but any data created or modified on iPadOS 19 Beta will be lost.
How do I put my iPad into Recovery Mode to downgrade?
•To enter Recovery Mode on an iPad with Face ID, press and release the Volume Up button, press and release the Volume Down button, then press and hold the Top button until the recovery mode screen appears. For iPads with a Home Button, press and hold the Home and Top (or Side) buttons together until the recovery mode screen appears.
Is it safe to downgrade from iPadOS 19 Beta to iPadOS 18?
•Yes, it’s generally safe to downgrade as long as you follow the correct procedure. Ensure that you back up your data before starting the process to avoid any loss.
Will downgrading to iPadOS 18 affect my apps and settings?
•Downgrading will erase your iPad, so you will need to set up your device again. You can restore your apps and settings from an iPadOS 18-compatible backup.
Can I upgrade to iPadOS 19 again after downgrading?
•Yes, you can upgrade to iPadOS 19 again once the official stable release is available. If you want to return to the beta, you can reinstall the beta profile and follow the update process.
Conclusion
Downgrading from iPadOS 19 Beta to iPadOS 18 is a relatively simple process that can help restore stability to your iPad if you’re experiencing issues with the beta software. By following the steps outlined in this guide, you can safely revert to the previous version and enjoy a smoother, more reliable iPad experience. Remember to back up your data before starting the downgrade, and consider removing the beta profile to prevent future accidental installations.

A free website to download beta profiles for iOS, iPadOS, watchOS, tvOS, and macOS.
