How to Downgrade from iOS 19 Beta to iOS 18
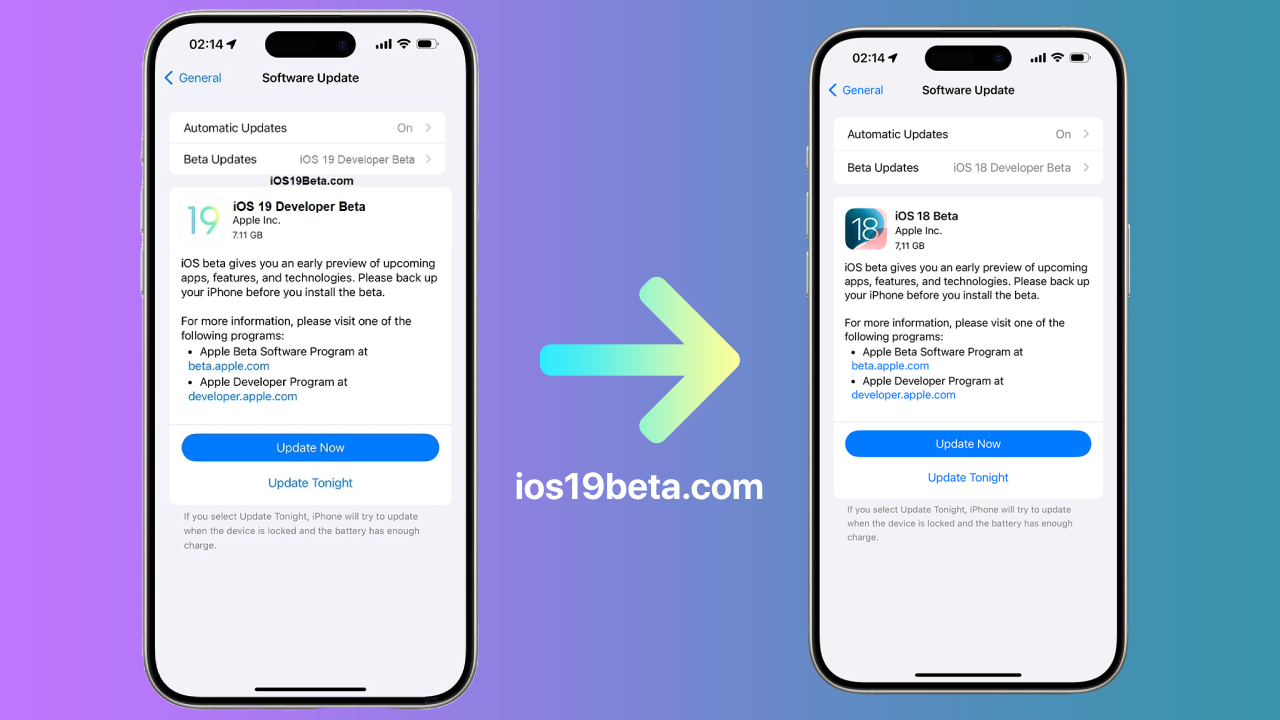
Installing the iOS 19 Beta allows you to explore upcoming features before they are officially released, but beta software can be unstable, causing various issues such as app crashes, battery drain, and performance lag. If you’re experiencing these problems or just prefer the stability of a public release, you might want to downgrade back to iOS 18. In this guide, we’ll walk you through the steps to safely downgrade from iOS 19 Beta to iOS 18.
Why Downgrade from iOS 19 Beta?
The beta versions of iOS are primarily designed for developers to test their apps and for users who are eager to try out new features early. However, these versions are not as stable as the official releases, which can lead to issues that affect the usability of your device. Common problems include:
•Frequent app crashes: Apps may not be optimized for the beta, leading to instability.
•Battery drain: Beta versions often have unoptimized processes running in the background, leading to quicker battery depletion.
•Performance issues: You may notice lag, stuttering animations, and other performance-related problems.
•Incompatibility with essential apps: Some apps might not function properly on the beta, causing inconvenience.
If any of these issues are making your device hard to use, downgrading to iOS 18 is a good option.
Preparing to Downgrade
Before you begin the downgrade process, there are a few important steps you need to take:
1. Backup Your Data
Downgrading your iPhone or iPad will erase all data on the device. Therefore, it’s crucial to back up your device before proceeding. However, note that you cannot restore a backup made on iOS 19 Beta to iOS 18, so only data compatible with iOS 18 will be recoverable.
To back up your data:
•iCloud Backup: Go to Settings > [Your Name] > iCloud > iCloud Backup, then tap “Back Up Now.”
•iTunes/Finder Backup: Connect your device to a computer, open iTunes (or Finder on macOS Catalina and later), select your device, and click “Back Up Now.”
2. Download the Correct IPSW File
You’ll need to download the iOS 18 IPSW (iPhone Software) file that corresponds to your device. Make sure you download it from a trusted source, such as ipsw.me.
How to Downgrade from iOS 19 Beta to iOS 18
Now that you’ve prepared your device, here’s how to downgrade from iOS 19 Beta to iOS 18.
Step 1: Put Your Device in Recovery Mode
To begin the downgrade, you need to put your device into Recovery Mode. This is how you do it:
•For iPhone 8 or later: Press and quickly release the Volume Up button, then press and quickly release the Volume Down button. Next, press and hold the Side button until the recovery mode screen appears.
•For iPhone 7 and 7 Plus: Press and hold the Side and Volume Down buttons at the same time. Keep holding them until you see the recovery mode screen.
•For iPhone 6s and earlier, and iPads with Home buttons: Press and hold the Home and Top (or Side) buttons together until you see the recovery mode screen.
Step 2: Connect to iTunes or Finder
Once your device is in Recovery Mode, connect it to your computer. iTunes or Finder should automatically detect your device and display a message saying that your device is in recovery mode and needs to be restored.
Step 3: Restore Your Device Using the IPSW File
To restore your device to iOS 18:
•On the iTunes/Finder window, click on “Restore iPhone/iPad.”
•While holding the Option key (on Mac) or Shift key (on Windows), click “Restore iPhone/iPad.”
•A window will pop up, allowing you to select the IPSW file you downloaded earlier. Choose the correct file for your device.
•Click “Open,” and then “Restore.”
iTunes or Finder will begin the process of restoring your device to iOS 18. This may take some time, so be patient.
Step 4: Set Up Your Device
Once the restoration is complete, your device will restart, and you will be greeted with the iOS setup screen. From here, you can set up your device as new or restore it from a previous iOS 18-compatible backup.
Important Considerations
•Data Loss: Remember that any data created or modified after upgrading to iOS 19 Beta will be lost if it’s not compatible with iOS 18.
•App Compatibility: Some apps may require reinstallation or may have compatibility issues with the older iOS 18 version.
•Future Upgrades: After downgrading, you can stay on iOS 18 or upgrade again when a more stable version of iOS 19 is released.
People Also Ask
Can I downgrade from iOS 19 Beta to iOS 18 without losing data?
•Unfortunately, downgrading from iOS 19 Beta to iOS 18 will erase all data on your device. You can restore from an iOS 18-compatible backup, but any data created on iOS 19 Beta will be lost.
Why is my device stuck in recovery mode after downgrading from iOS 19 Beta?
•If your device is stuck in recovery mode, try using iTunes or Finder to restore it again. Make sure you are using the correct IPSW file and that your device has enough battery life.
How do I exit recovery mode without downgrading?
•To exit recovery mode without downgrading, you can force restart your device. For iPhone 8 or later, press and quickly release the Volume Up button, then the Volume Down button, and finally press and hold the Side button until the Apple logo appears.
Is it safe to downgrade from iOS 19 Beta?
•Yes, it is safe to downgrade from iOS 19 Beta, but you must follow the correct steps to avoid issues. Ensure you have backed up your data and downloaded the correct IPSW file.
Will I lose my photos and messages if I downgrade from iOS 19 Beta?
•Yes, any photos, messages, or other data created after upgrading to iOS 19 Beta will be lost unless they were backed up in an iOS 18-compatible format.
Downgrading from iOS 19 Beta to iOS 18 can help restore stability to your device if you’re experiencing issues with the beta software. By following the steps outlined in this guide, you can safely revert to a stable version of iOS while keeping your data as intact as possible.

A free website to download beta profiles for iOS, iPadOS, watchOS, tvOS, and macOS.
