Accidentally Installed iOS 19 Beta? Here’s What to Do
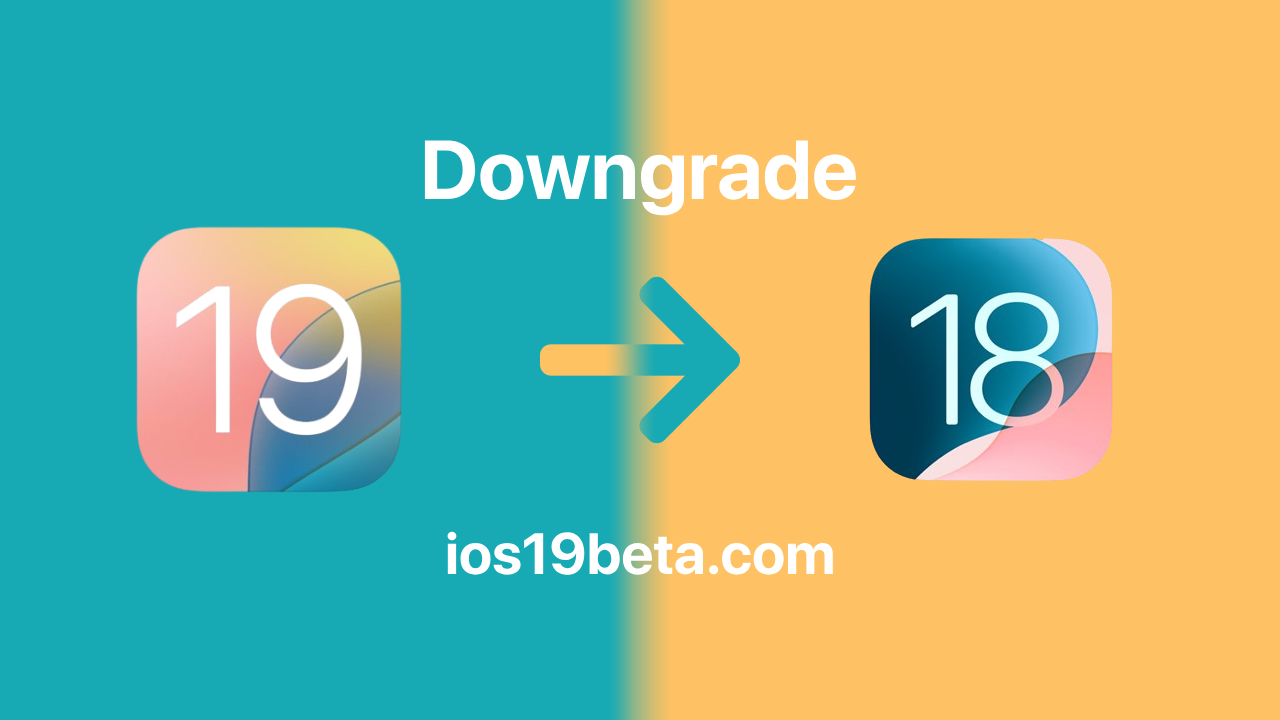
Installing an iOS beta version can be exciting, but if you’ve accidentally installed iOS 19 Beta, you might find yourself dealing with unexpected bugs, performance issues, or apps that don’t work as they should. Beta versions are designed primarily for developers to test their apps with the upcoming software, and they aren’t always stable enough for everyday use. If you didn’t mean to install iOS 19 Beta or have encountered too many issues with it, don’t worry—there are steps you can take to fix the situation. This guide will walk you through what to do if you’ve accidentally installed iOS 19 Beta and want to revert to a stable version of iOS.
Why You Might Want to Revert from iOS 19 Beta
The allure of new features in iOS 19 Beta might have tempted you to install it, but beta versions come with certain risks. Common issues include:
•Bugs and Glitches: Since beta software is still in development, it’s not uncommon to experience frequent crashes, freezes, and other bugs.
•Performance Problems: iOS betas can cause your device to slow down, with laggy animations and delayed responses.
•Battery Drain: Many users report significant battery drain when using beta versions, as the software may not yet be optimized.
•App Compatibility: Some apps might not work correctly on iOS 19 Beta because they haven’t been updated for the new system.
If these issues are affecting your daily use, or if you simply didn’t mean to install the beta in the first place, reverting to the latest stable release of iOS might be the best option.
How to Revert from iOS 19 Beta to iOS 18
Reverting from iOS 19 Beta to a stable version of iOS is a straightforward process, but it requires some preparation. Here’s how you can do it:
Step 1: Back Up Your Data
Before you start the downgrade process, it’s crucial to back up your data. However, keep in mind that you can’t restore a backup made on iOS 19 Beta to iOS 18. If you’ve created important files or data on iOS 19 Beta that you want to keep, consider exporting that data manually.
You can back up your device using iCloud or iTunes/Finder:
•iCloud Backup: Go to Settings > [Your Name] > iCloud > iCloud Backup, and tap “Back Up Now.”
•iTunes/Finder Backup: Connect your device to your computer, open iTunes (or Finder on macOS Catalina and later), select your device, and choose “Back Up Now.”
Step 2: Download the Correct IPSW File
To downgrade, you’ll need the correct IPSW (iPhone Software) file for the version of iOS you want to revert to. You can download the appropriate IPSW file for your device from a trusted source like ipsw.me. Make sure you download the file that corresponds to your exact device model.
Step 3: Put Your Device in Recovery Mode
To install the older version of iOS, you’ll need to put your device into Recovery Mode:
•For iPhone 8 or later: Press and quickly release the Volume Up button, then press and quickly release the Volume Down button. Finally, press and hold the Side button until the recovery mode screen appears.
•For iPhone 7 and 7 Plus: Press and hold the Volume Down and Side buttons together until the recovery mode screen appears.
•For iPhone 6s and earlier, and iPads with Home buttons: Press and hold the Home and Top (or Side) buttons together until the recovery mode screen appears.
Step 4: Restore Your Device Using the IPSW File
Once your device is in Recovery Mode, connect it to your computer and open iTunes or Finder. A message should appear saying your device is in recovery mode.
•Click “Restore iPhone/iPad.”
•While holding the Option key on Mac or Shift key on Windows, click “Restore.”
•A file selection window will pop up. Choose the IPSW file you downloaded.
•Click “Open,” and then click “Restore.”
Your device will now begin the process of installing the stable version of iOS. This process can take some time, so be patient.
Step 5: Set Up Your Device
After the downgrade is complete, your device will restart and display the setup screen. You can choose to set up your device as new or restore it from an iOS 18-compatible backup.
What to Do After Downgrading
Once you’ve successfully downgraded to a stable version of iOS, there are a few things you should do:
•Restore Data: If you have a backup from iOS 18, you can restore it to recover your apps, settings, and data.
•Reinstall Apps: Some apps may need to be reinstalled if they were deleted during the downgrade process.
•Check for Updates: Make sure your device is running the latest stable version of iOS. Go to Settings > General > Software Update to check for any available updates.
Preventing Future Accidental Installations
To avoid accidentally installing a beta version in the future, you can remove the beta profile from your device:
•Go to Settings > General > VPN & Device Management (or Profiles & Device Management).
•Tap on the iOS Beta Software Profile.
•Tap “Remove Profile” and enter your passcode if prompted.
This will prevent your device from receiving further beta updates.
People Also Ask
Can I revert to an older version of iOS without losing my data?
•Downgrading from a beta version typically requires erasing your device, which means you’ll lose data not backed up on an older iOS version. Always back up your data before attempting a downgrade.
How do I know if I’m running iOS 19 Beta?
•You can check your iOS version by going to Settings > General > About. The software version will indicate if you’re running a beta version.
Is it safe to use iOS 19 Beta?
•While it’s generally safe, beta versions can be unstable and may cause issues with performance, battery life, and app compatibility. It’s recommended for developers or users who are willing to deal with potential bugs.
Will Apple let me downgrade after installing iOS 19 Beta?
•Apple allows downgrades from beta versions to the latest stable release, but only for a limited time after the stable version is released. After that, downgrading may no longer be possible.
What should I do if my iPhone gets stuck during the downgrade process?
•If your device gets stuck during the downgrade, try putting it back into Recovery Mode and restarting the process. If that doesn’t work, you may need to contact Apple Support.
Conclusion
Accidentally installing iOS 19 Beta doesn’t have to be a disaster. By following the steps outlined above, you can easily revert to the stable version of iOS and get your device back to normal. Remember to back up your data, download the correct IPSW file, and use Recovery Mode to restore your device. With these precautions, you can safely downgrade and avoid the pitfalls of running beta software.

A free website to download beta profiles for iOS, iPadOS, watchOS, tvOS, and macOS.
